この記事では、エックスサーバーの「簡単インストール」を使ってWordPressを開設する方法について解説していきます。
※初めてエックスサーバーを契約する、とりあえず自分のサイトを1つ作りたいだけ、という方は「クイックスタート」の方がオススメです※
「関連記事」
エックスサーバーでは複数のWordPressサイトをインストールする事ができるので(その都度、ドメインの取得は必要になります)
2つ目のブログ(サイト)を作りたい、すでに他のサービスでドメインは取得済み、という方はこの「簡単インストール」でWordPressを開設しましょう☺

エックスサーバーの契約が既にできてる方は、ステップ2からご覧ください
【ステップ1】エックスサーバーの契約をする
まず、エックスサーバーの契約について簡単に説明します。
※繰り返しになりますが、初めて契約する方は「クイックスタート」でのWordPress開設がおすすめです。
既に他のサービスでドメインを取得している!という方は、クイックスタートは使えませんので、この方法に沿ってエックスサーバーのアカウント契約をしてくださいね☺



クイックスタートにはお試し期間がないので、10日間の無料お試し期間を利用したい方も、この方法を参考にしてください
エックスサーバーのサイトにアクセスするとこんな画面になりますので
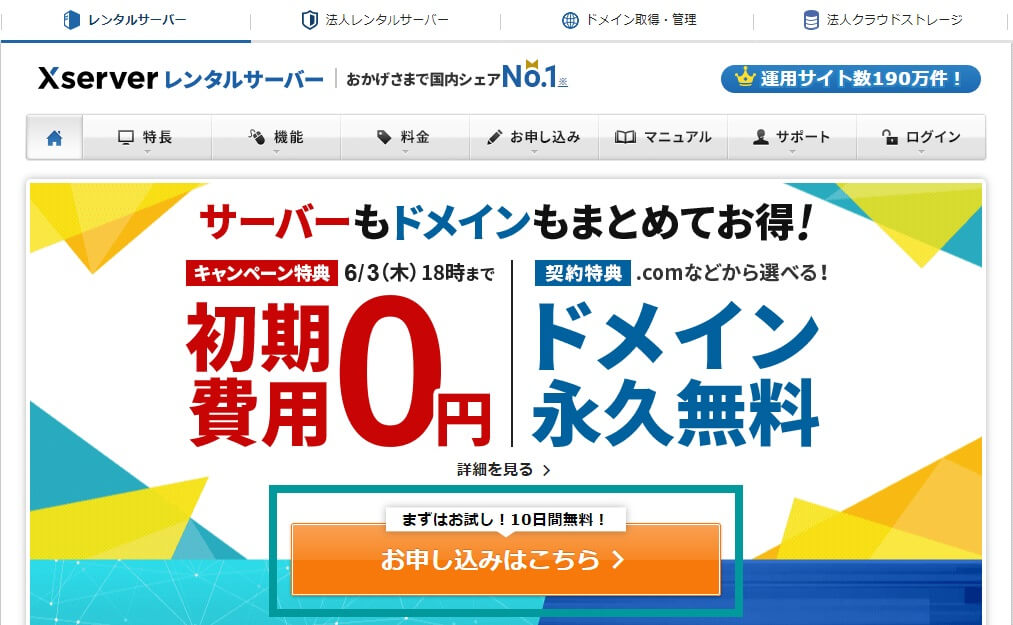
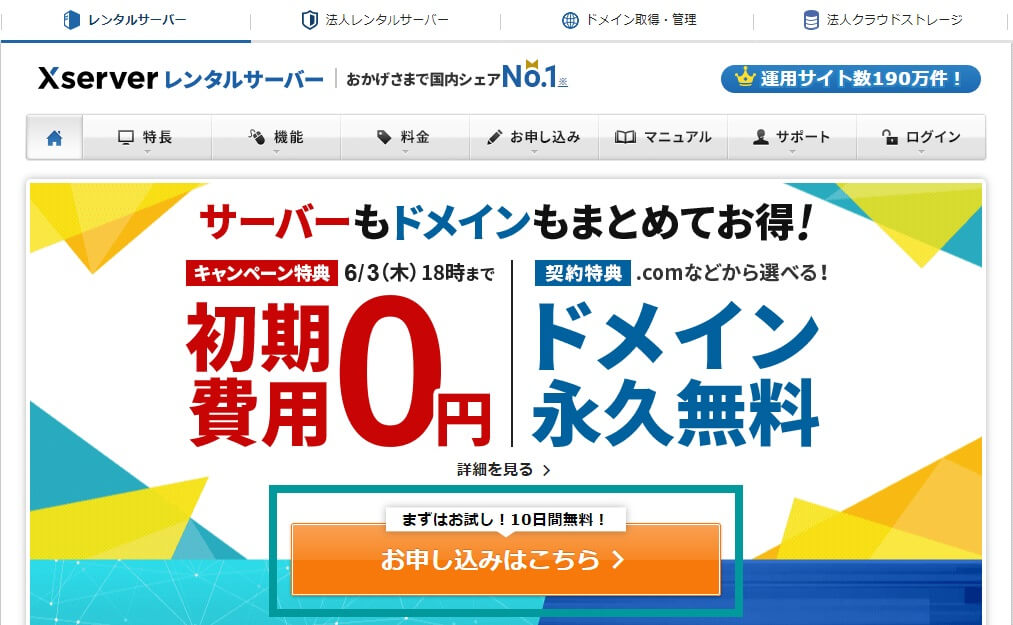
「お申し込みはこちら」をクリックして、
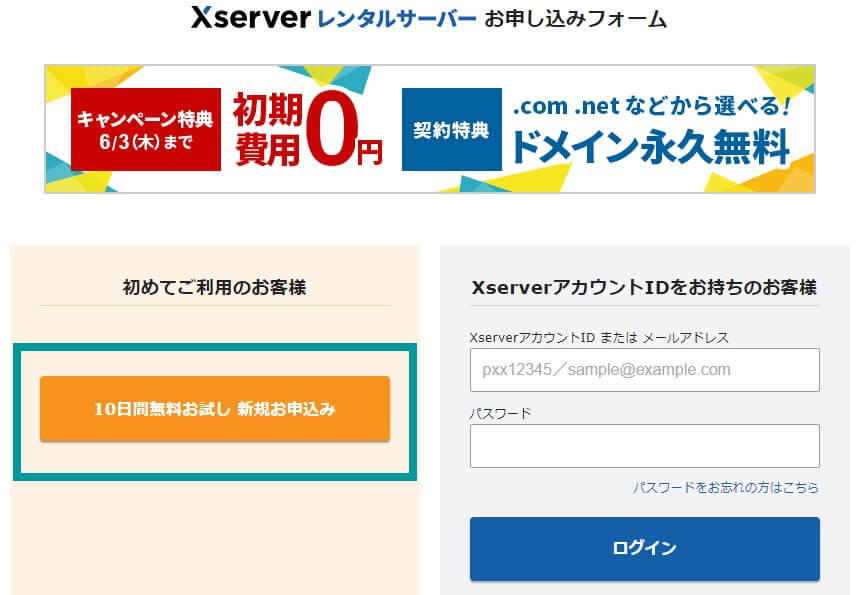
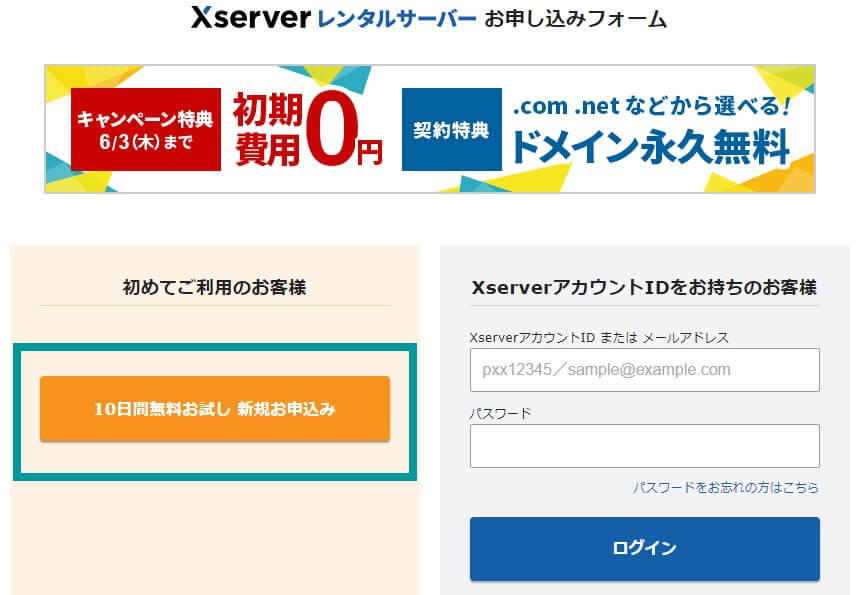
「10日間無料お試し 新規お申し込み」をクリックします。
するとこんな画面になります。
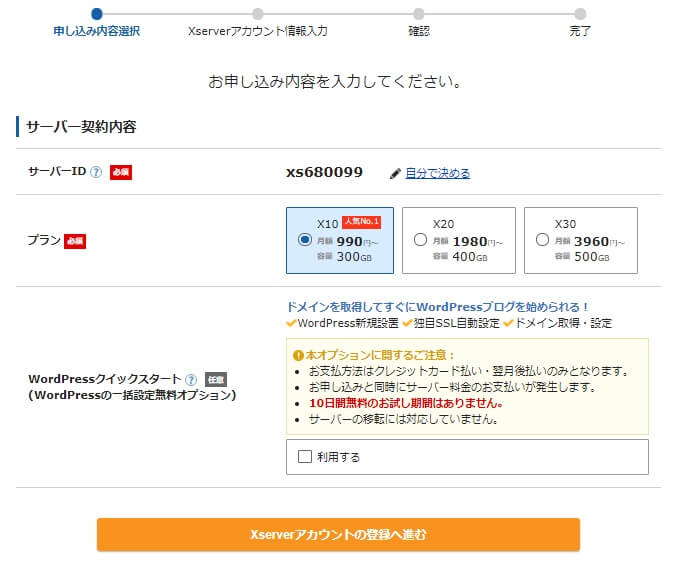
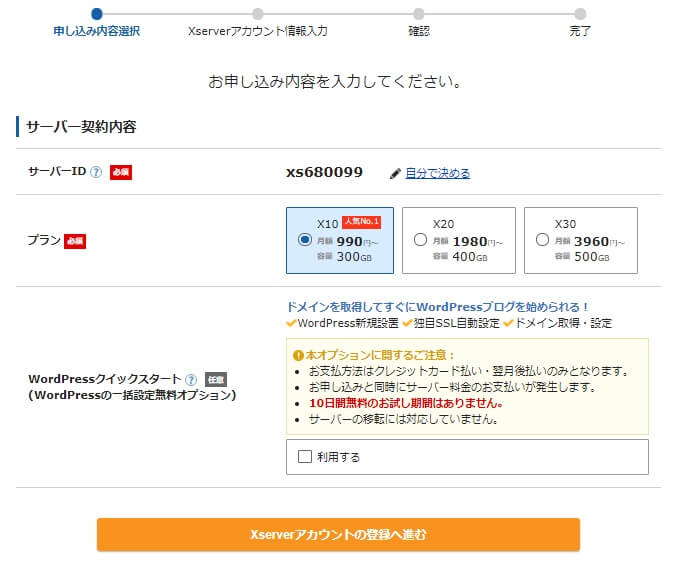
サーバーIDは自分で決めてもいいし、デフォルトのままでも構いません。
プランは「X10」を選べば大丈夫です☺



ざっくり言うとX20やX30のほうが高スペックですが、個人ブログやお店のWebサイトぐらいなら、X10で十分です☆
もし動画配信サイトなど、転送量の多いサイトの場合は上位プランの方が良いかもしれませんが、後から上位プランに変更する事も可能ですので、とりあえずX10で問題ないと思います^^
繰り返しになりますがこれからドメインを取得する方、とりあえず自分のブログをサクッと作りたい方はここで「クイックスタート」をチェックして進みましょう。
クイックスタートを選ばない場合は、次に進むとこんな画面になります。
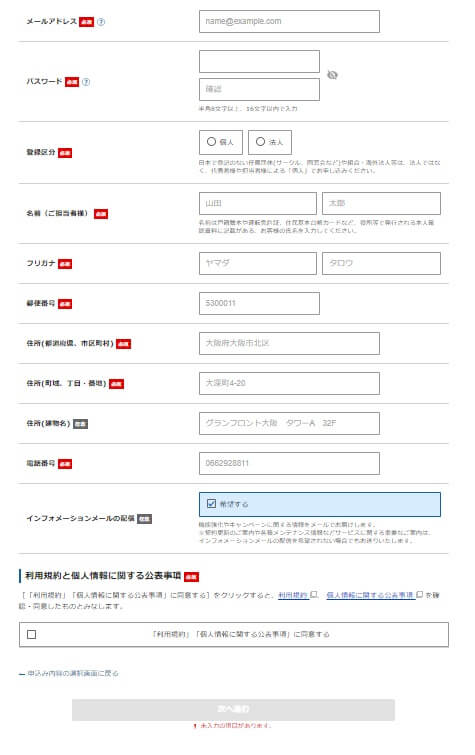
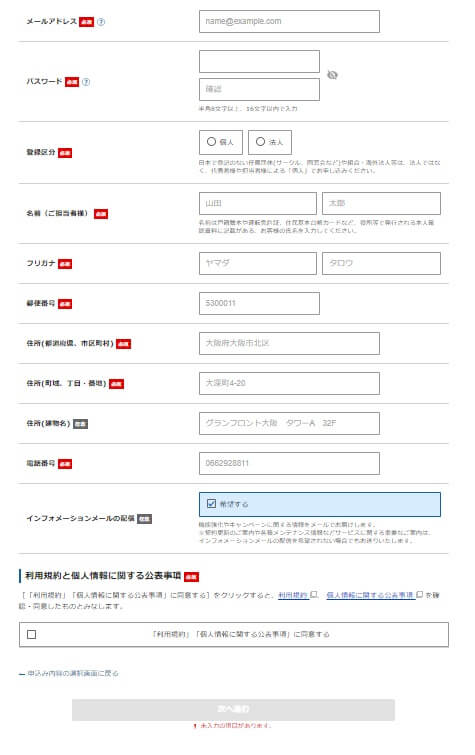
必要事項を入力し「次へ進む」を押すと、入力したメールアドレス宛に6桁の数字が記載されたメールが届きます。
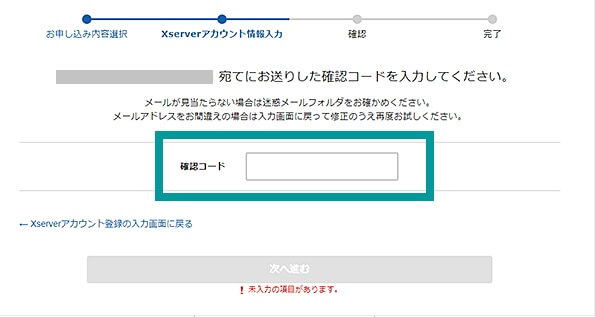
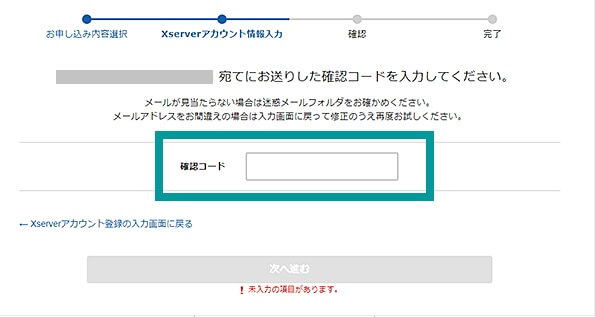
メールに記載されている確認コードを入力して「次へ進む」をクリック。
すると内容確認画面になるので「この内容で申込する」をクリックして、申し込み完了です°˖☆◝(⁰▿⁰)◜☆˖°



メール認証のあとにSMS認証もしくは電話認証が必要になる場合もあるようです
「SMS・電話認証へ進む」が表示された場合は、それをクリックしてSMS認証もしくは電話認証をすれば、問題なくアカウントを開設できますよ☺
アカウントが開設できたら「サーバー設定完了のお知らせ」という件名のメールが届きます。
そのメールに、サーバーへのログイン情報(IDやパスワードなど)が記載されているので、しっかり確認してなくさないようにしておきましょう。



「サーバー設定完了のお知らせ」のメールは早ければ数分で、遅くても数時間で届きますよ
【ステップ2】独自ドメインを追加する
エックスサーバーで「簡単インストール」するには、まずWordPressをインストールする独自ドメインをサーバーに追加しておきます。



エックスサーバードメインで取得した場合この【ステップ2】は必要ありませんが、ちゃんとドメインが取得できているか確認する意味でも一度見てみてください^^
ムームードメイン等のサービスでドメインを取得した場合には、ドメイン側での設定も必要なのでそれはこちらをご覧ください。
\ムームードメインとエックスサーバーを紐づける設定/
エックスサーバーに独自ドメインを追加するために、まずエックスサーバーのサーバーパネルにログインします。
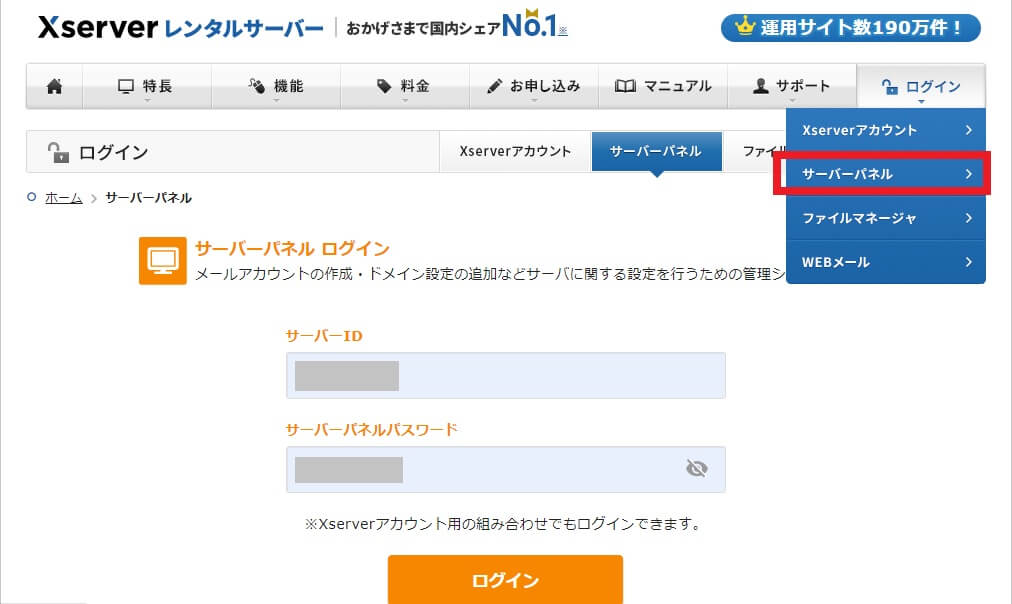
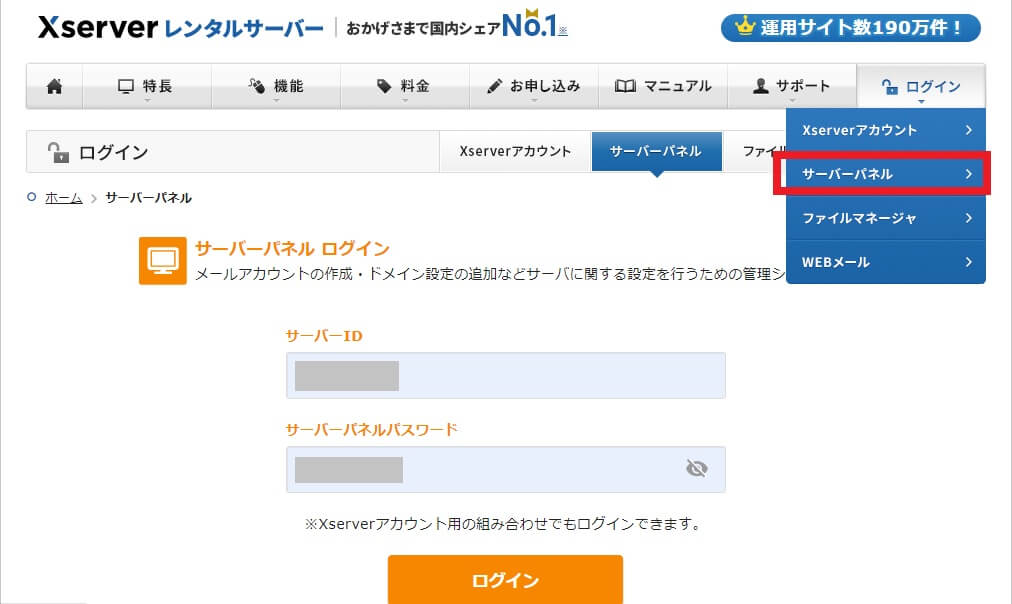
サーバーパネルにログインするとこんな画面になりますので、この中から「ドメイン設定」をクリックします。
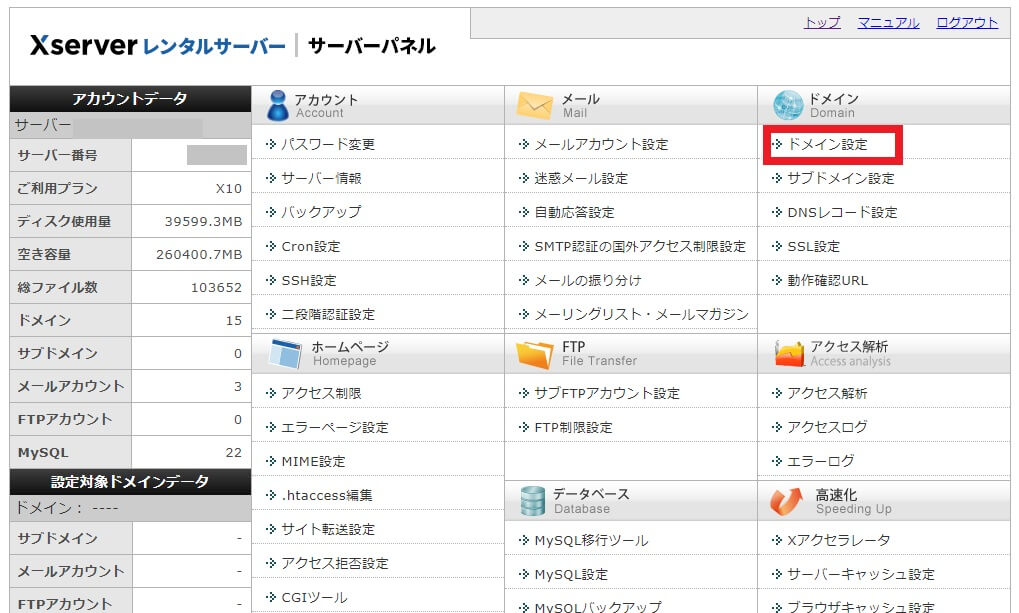
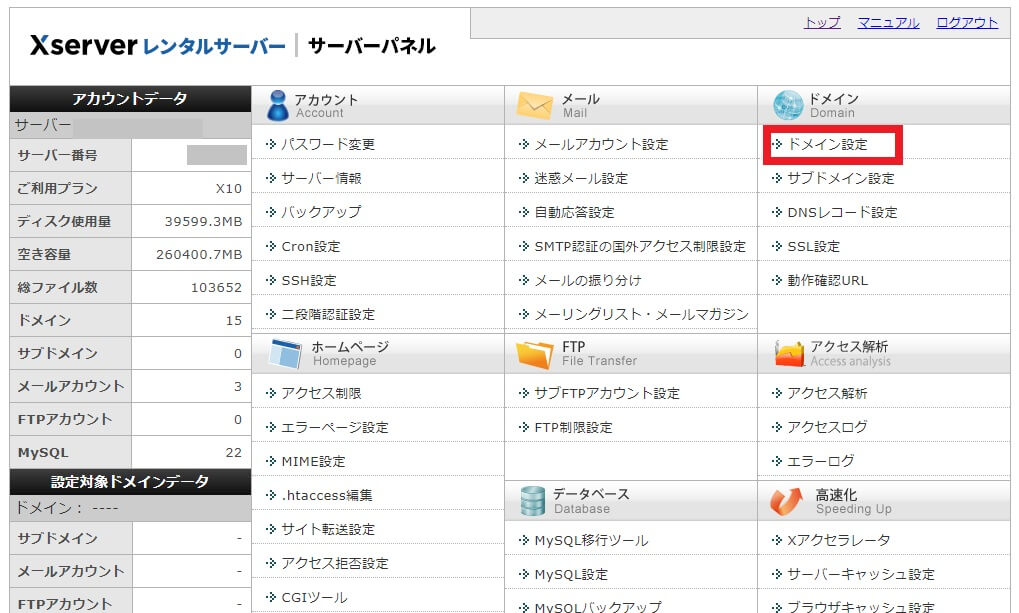
ドメイン設定をクリックすると、初期ドメイン(「〇〇〇.xsrv.jp」のようなドメイン)や、エックスサーバードメインで取得したドメイン、今までに追加したドメインなどが一覧で表示されます。
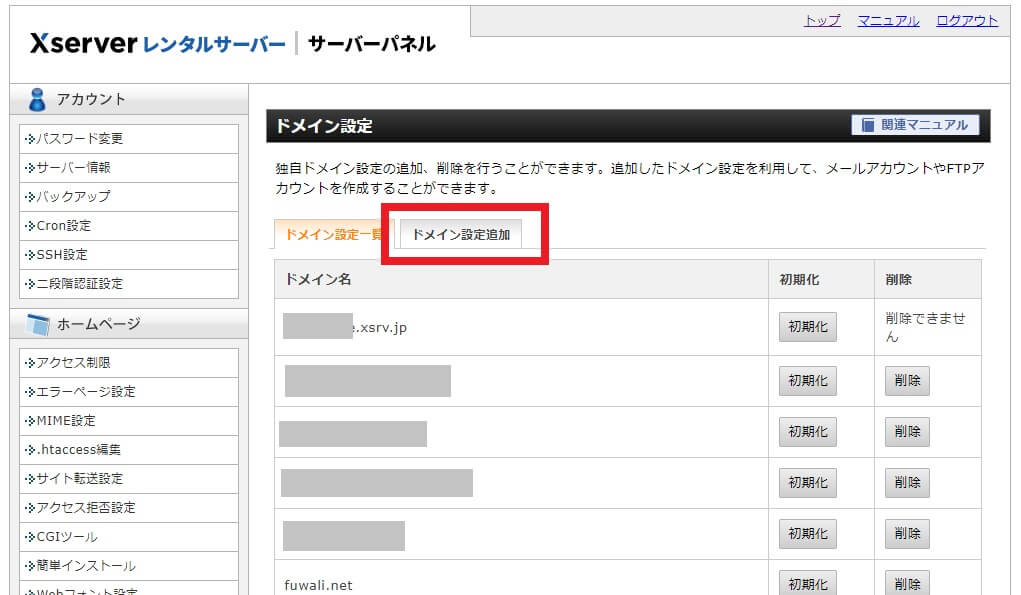
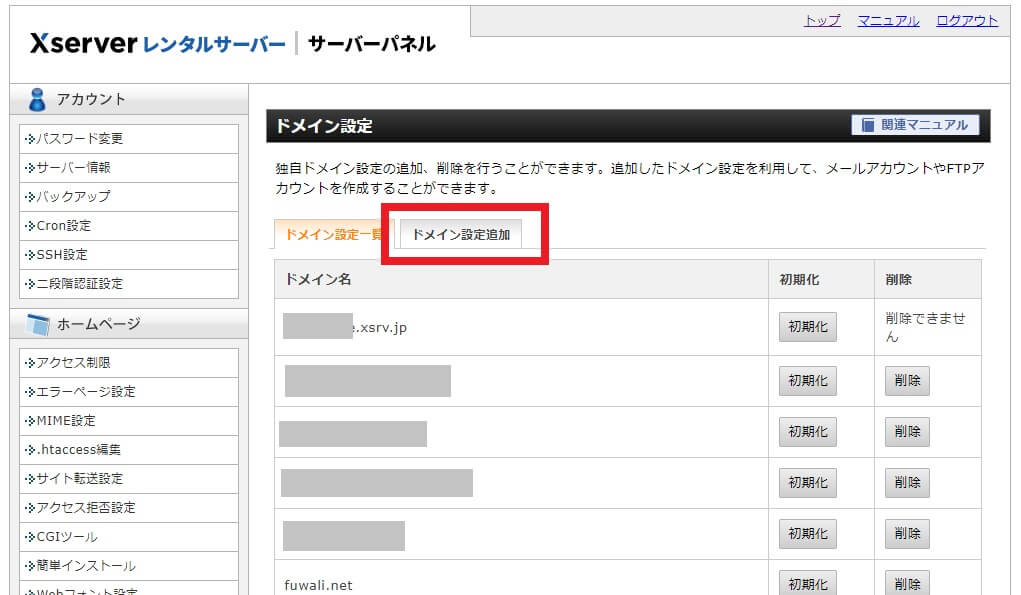



この一覧にドメインが表示されているなら、このまま【ステップ3】に進んで大丈夫です^^
ここにないドメインを新しく追加するためには「ドメイン設定追加」をクリックします。
するとこんな画面になるので、ここに追加したいドメイン名を入力します。
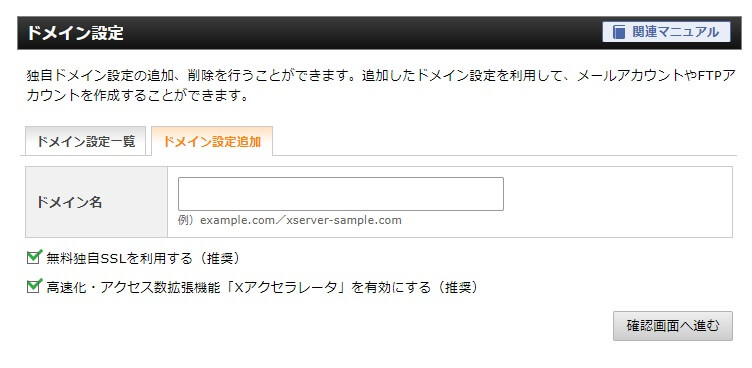
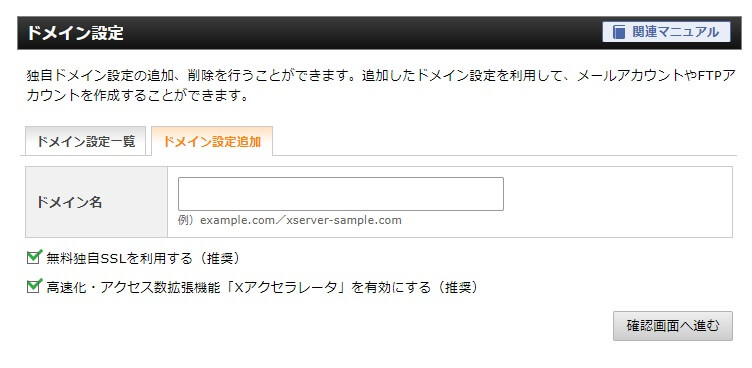



「http://」とかは必要ありません^^
「無料独自SSLを利用する」と「高速化・アクセス数拡張機能「Xアクセラレータ」を有効にする」には最初から☑が入っていると思うので、そのまま「確認画面へ進む」をクリックします。
すると確認画面になるので、ドメイン名が間違っていないかもう一度確かめてから「追加する」をクリック。
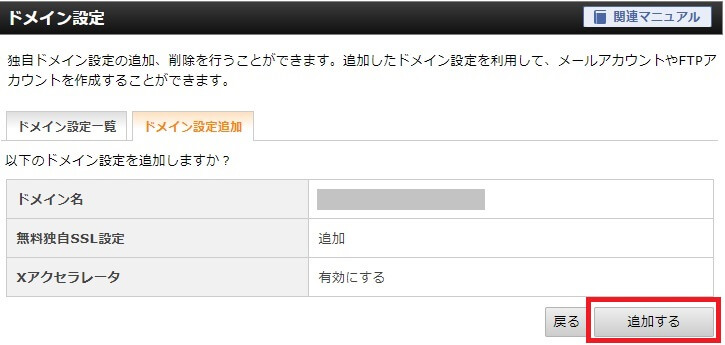
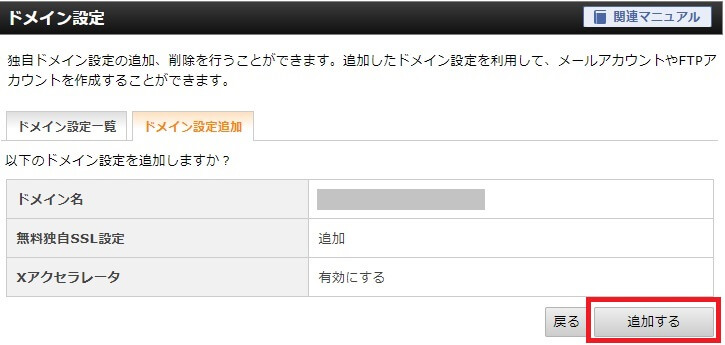
「ドメイン設定の追加を完了しました。」と表示されたら、無事に独自ドメインの追加ができました!
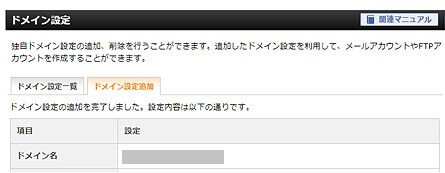
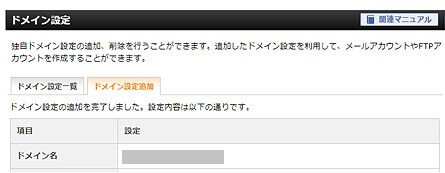



あとはこのドメインに、WordPressをインストールします
.xsrv.jpとは?永久無料ドメインとも違う?
エックスサーバーの「ドメイン設定」でドメイン一覧を見ると、誰にも必ず「〇〇〇.xsrv.jp」というドメインが元から入っていると思います。
これは独自ドメインではないので注意しましょう!
このドメインはエックスサーバーを契約すると必ずついてくる「初期ドメイン」と言われるものです。
「.xsrv.jp」と書かれているとおり、エックスサーバーのサブドメインになります。
これにWordPressをインストールする事も可能ですが、このドメインはあくまでも「エックスサーバーの持ち物」という扱いになるので、自分のサイトは自分で取得した独自ドメインにインストールするようにしたいですね☺



ちなみに、エックスサーバーがよく行っている「永久無料ドメインプレゼント」も、このドメインのことではありません。
ドメインプレゼントキャンペーンではこの初期ドメインではなく「〇〇〇.com」や「〇〇〇.net」などの独自ドメインを永久無料で取得できますので、初めてエックスサーバーを開設した人は必ずチェックしておきましょう✨
エックスサーバーの独自ドメイン永久無料特典の利用方法はこちら(公式サイトに飛びます)
→「独自ドメイン永久無料特典(キャンペーン特典)」
【ステップ3】「簡単インストール」でWordPressを開設する
WordPressの「簡単インストール」も、エックスサーバーのサーバーパネルから始めます。
サーバーパネルの「設定対象ドメイン」からドメインを選択してから、もしくはそのまま「WordPress簡単インストール」をクリックしてドメインを選択します。
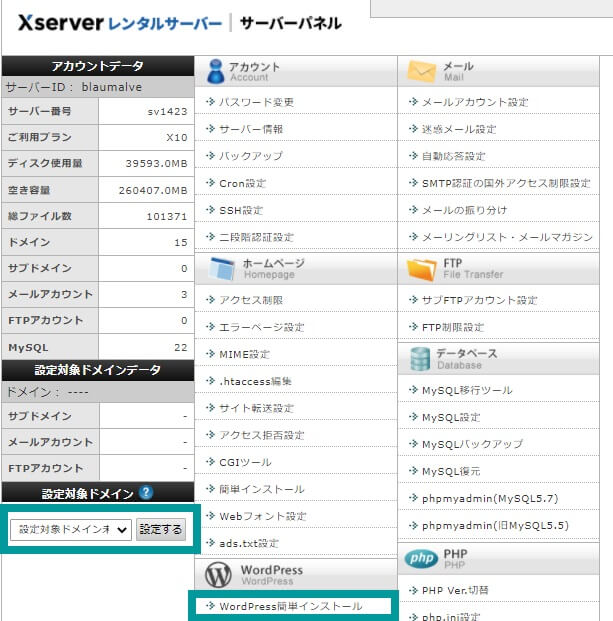
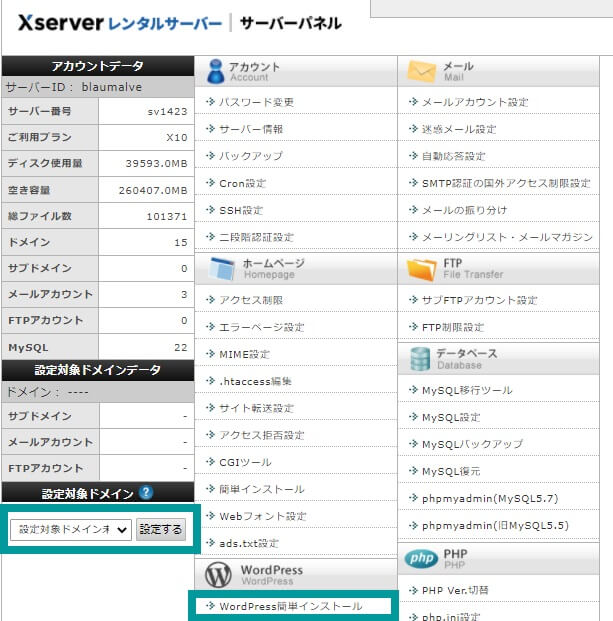
設定対象ドメインから選ぶのはこんな感じ。
この中からWordPressをインストールしたいドメインを選択して「設定する」をクリックします。
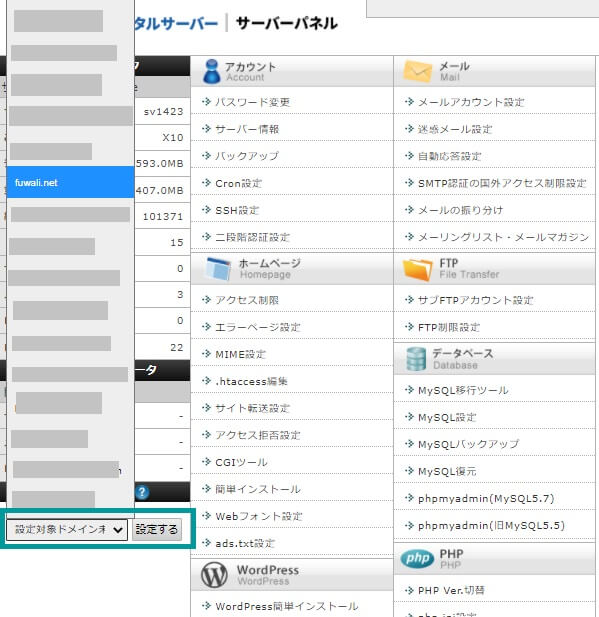
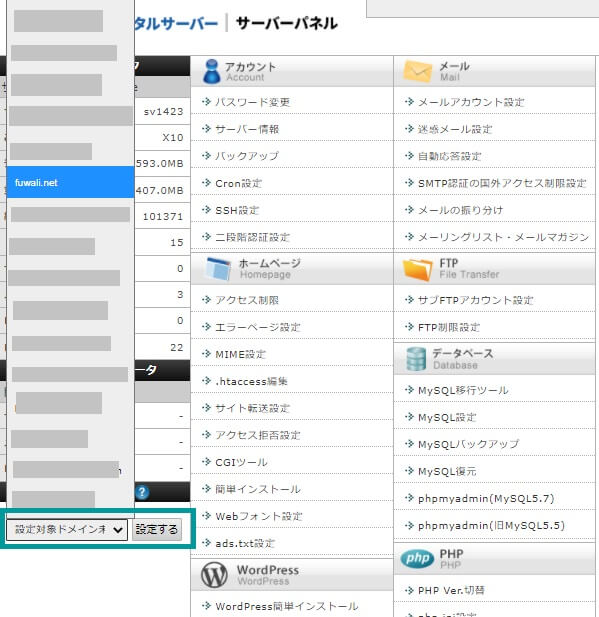
「WordPress簡単インストール」に進むと、まだドメインを選んでいなければこんな画面になります。
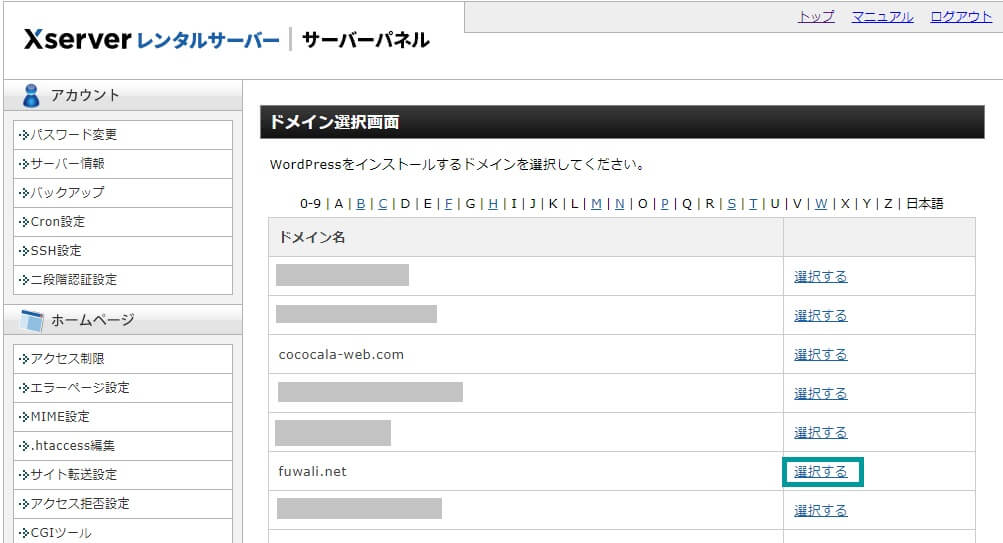
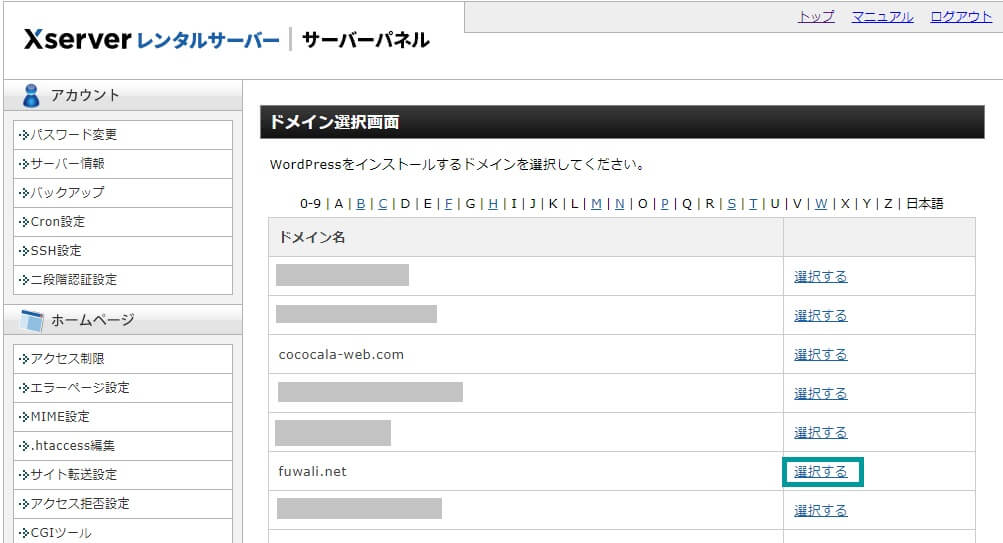
この中からWordPressをインストールしたいドメインで「選択する」をクリック。
この画面になったら「WordPressインストール」をクリックします。
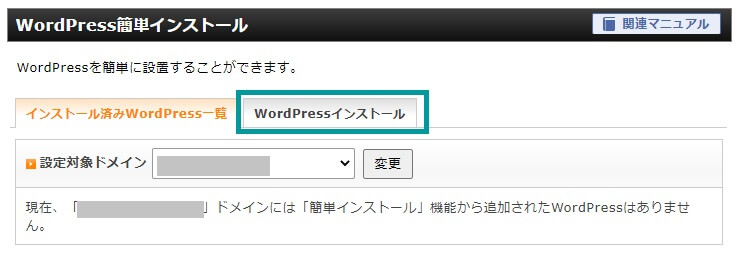
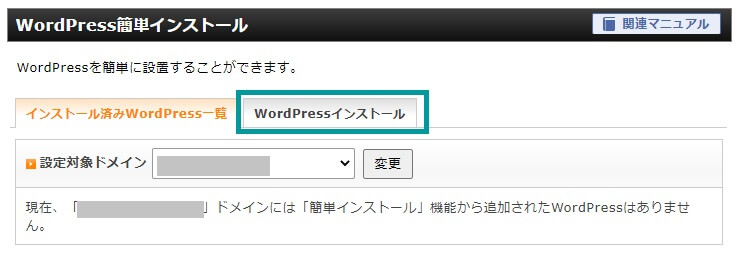
するとこんな画面になります。



入力項目が多くて難しそうですが、心配しなくて大丈夫です✨
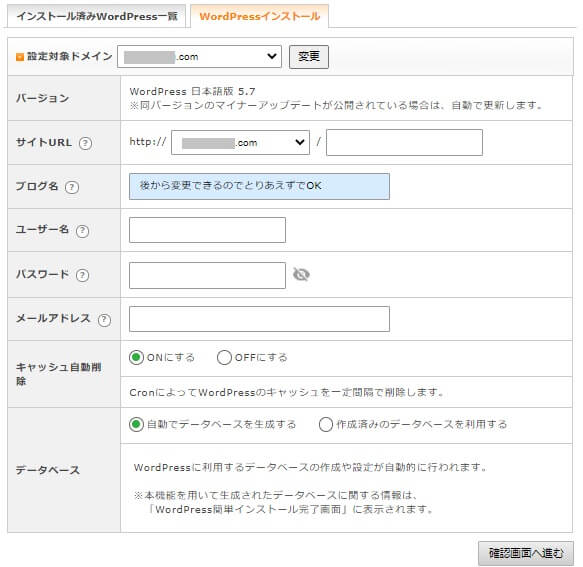
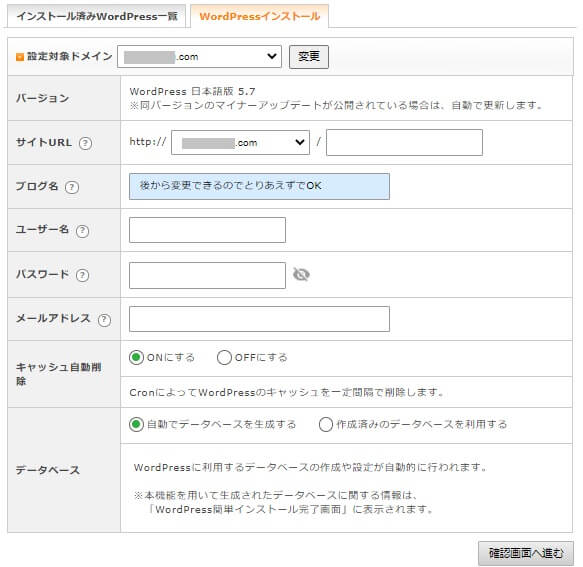
サイトURLは、基本的にこのままで大丈夫です☺
ドメイン名の横の「∨」を押すと「www」ありかナシを選べます。これも、別にどちらでも構いません^^
ブログ名は、後からでも簡単に変更できますのでとりあえず適当につけてしまってもオッケーです👌
ユーザー名は、半角英数と記号で指定します。これは基本的には後から変えるのはちょっと大変なので、ずっと使うものだと思っておきましょう。
パスワードは後からでも変更できますが、セキュリティのためにもしっかり長めの、わかりにくいパスワードを設定しておきましょう。



ドメイン名そのままのパスワードとかは、推察されやすいので避けるべきです!
メールアドレスにはWordPressからのお知らせなどが届きますので、受信可能なアドレスを設定します。
キャッシュ自動削除とデータベースは、デフォルトのままで大丈夫。
もし自分でデータベースを作成しているなら「作成済みのデータベースを利用する」を選びます。
全部入力できたら「確認画面へ進む」をクリックすると、こんな画面になります。
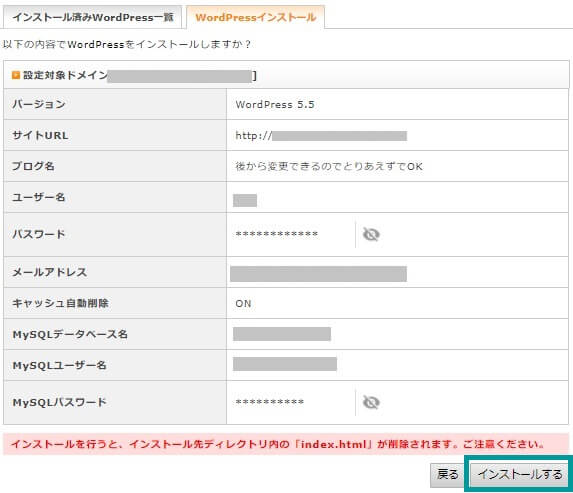
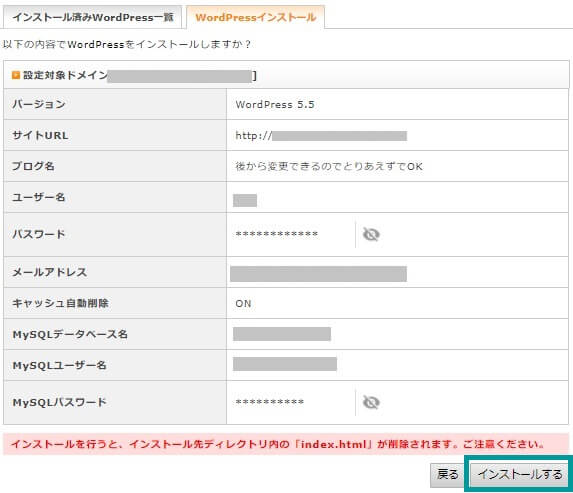
内容に問題がなければ「インストールする」をクリック。
この画面が表示されたらインストール完了です!✨
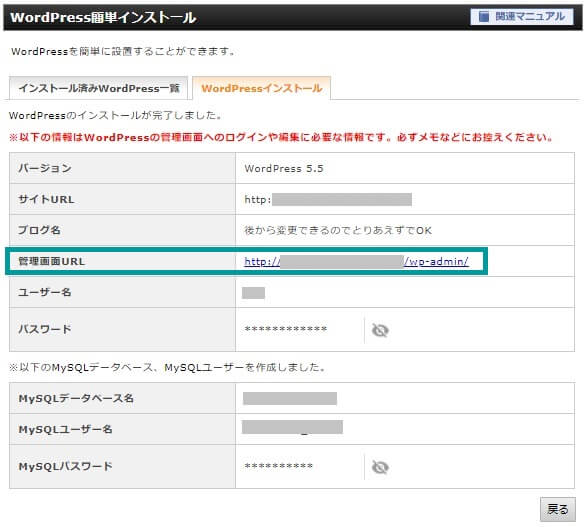
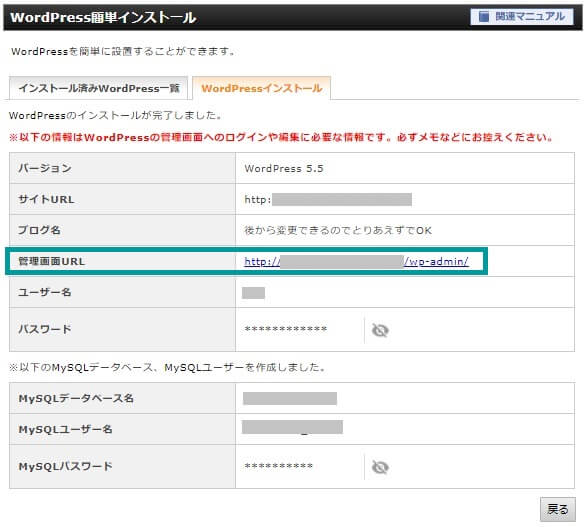
同じ内容がメールでも届いていると思いますが、ここに記載されているユーザー名やパスワードは忘れないようにしましょう!
「管理画面URL」というのが、まずWordPressにログインするためのURLになります。
ただこれは、セキュリティ的に変えておいた方が良いので、変更の仕方は次の記事で解説しますね^^
WordPress管理画面で「無効なURLです」と表示されたときの対処法
ちなみに、インストール後すぐに管理画面URLをクリックしても「無効なURLです」となります。
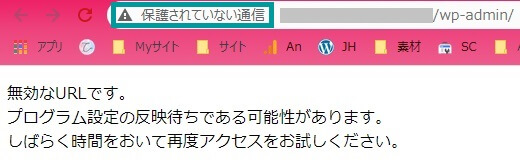
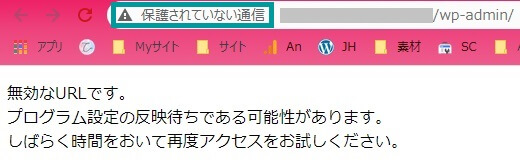
ドメイン名の前にも「保護されていない通信」となりますが、これはドメイン設定やSSL設定してからまだ時間が経っていないときに起こる画面です。



エラーになってる訳ではないので、心配いりません
対処法としては画面に書いてある通り「しばらく時間をおいてから再度アクセスすること」です^^
だいたい30分~1時間ぐらいで設定が反映されるので、そのぐらい経ってからアクセスすれば、管理画面が表示されるはずです✨
これにて、エックスサーバーでの「WordPress簡単インストール」が完了しました!
お疲れ様でした~👏



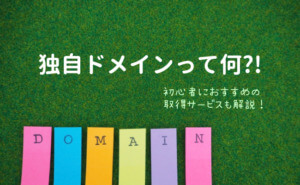


コメント